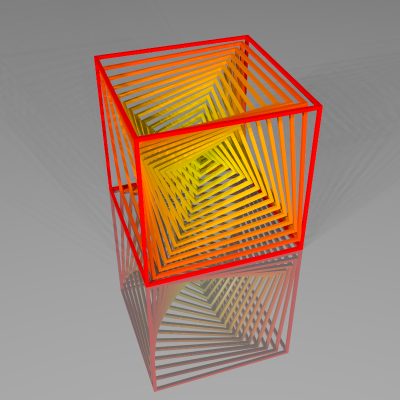Help:Editing
Pagina-indeling
Koppen en secties
Nieuwe secties worden voorafgegaan door koppen die je maakt met het =-teken. De eerstegraads kop is altijd de paginatitel (lemma), die hoef je dus niet in het bewerkingsvenster te typen. Voor het maken van tweedegraads koppen type je == Tweedegraads kop ==. Zo kun je de tekst in de ontstane sectie (of paragraaf) verder onderverdelen van === Derdegraads kop === tot aan ====== Zesdegraads kop ======. Houd vanwege de opmaak de rangorde van koppen aan en gebruik dus een derdegraads kop alleen als er een tweedegraads kop is. Gebruik spaties tussen de =-tekens en de inhoud van de kop en begin de kop met een hoofdletter.
Als de link [bewerk] (rechts van de sectietitel) storend werkt, kun je deze verbergen met de code __NOEDITSECTION__.
Alinea's en regeleinden
Alinea's maak je door in het bewerkingsvenster een witregel tussen twee alinea's te laten. Dit is beter dan <br />, dat je wel kunt gebruiken om binnen een alinea op een nieuwe regel te beginnen.
Horizontale scheidingslijn
Een horizontale scheidingslijn creëer je door in de knoppenbalk boven het bewerkingsvenster te klikken op het desbetreffende ikoontje of door ---- aan het begin van een regel te plaatsen.
Text opmaak
Boven het bewerkingsvenster staan voor de meest toegepaste opmaak een aantal knoppen waarmee je tekst kunt vet maken of cursiveren, een in- of externe link kunt maken, een afbeelding of mediabestand kunt invoegen, een wiskundeformule kunt toepassen of een tabel kunt aanmaken. Merendeels voor het gebruik op overlegpagina's staat de handtekening en de code 'nowiki' ter beschikking met een simpele klik op de knop. Voor alle opmaakkenmerken geldt: wees spaarzaam in het toepassen ervan. Kies bij benadrukken van een woord daarom ook eerst voor cursief en dan pas voor vet.
Het gebruik van deze Wiki-syntaxis verdient de voorkeur, terwijl standaard HTML-codes als <b>, <i>, <em>, <cite> of <strong> ook werken.
Vet
Een vet lettertype krijg je door links en rechts van een woord drie rechte apostrofs te plaatsen of door simpelweg op desbetreffende knop boven het bewerkingsvenster te klikken. '''vetgedrukt lettertype''' resulteert in: vetgedrukt lettertype
Toepassing:
- Als je een nieuwe pagina aanmaakt, dan dien je de eerste keer dat de onderwerpsterm voorkomt deze vet te maken: dus door middel van
'''onderwerpsterm'''. - In het algemeen wordt vet in een artikel gereserveerd voor de te definiëren term, en eventueel voor in het artikel gemelde synoniemen daarvan.
- NB: niet gebruiken om zelf koppen in een artikel te maken
Cursief
Een cursief lettertype krijg je door links en rechts van een woord twee rechte apostrofs te plaatsen of door simpelweg op desbetreffende knop boven het bewerkingsvenster te klikken. ''cursief lettertype'' resulteert in: cursief lettertype
Toepassing:
- nadruk leggen op een woord, waarbij een accentstreep niet passend is
- titels van op zichzelf staande werken zoals cd-titels (onderdelen zoals nummers van een cd krijgen daarentegen apostrofs)
Onderstrepen
Aangezien links nagenoeg altijd zijn onderstreept, wordt het zelf onderstrepen van woorden afgeraden. Is het toch nodig om een tekst te onderstrepen dan kan dit met de codes <u> en </u> om de tekst heen te zetten. <u>Belangrijke tekst maar linke soep</u> resulteert in: Belangrijke tekst maar linke soep
Toepassing:
- (nagenoeg) niet: het gebruik wordt afgeraden
Doorstrepen
Het doorstrepen van tekst gaat met de codes <s> en </s>: <s>Boodschappen doen</s> resulteert in: Boodschappen doen
Toepassing:
- Doorstrepen is geschikt voor het tonen van Nog-te-doen/Gedaan-lijsten (dus niet in encyclopedieartikelen)
Nadruk leggen
Gebruik zo min mogelijk nadruk, indien mogelijk, met andere woorden: gebruik liever ''Hoi'' dan '''Hoi'''.
In het algemeen wordt vet in een artikel gereserveerd voor de te definiëren term, en eventueel voor in het artikel gemelde synoniemen daarvan, worden woorden of zinnen in een vreemde taal in a foreign language cursief geplaatst en worden Nederlandstalige titels geaccentueerd door deze 'tussen enkele aanhalingstekens' te plaatsen.
Tekstkleur, achtergrondkleur
Om een tekst een kleur te geven typ je voor een woord <font color="red"> en erna </font> wat resulteert in een rood woord zoals dat hier het geval is.
Om een achtergrond van een tekst te kleuren typ je voor de tekst <div style="background-color:lightgrey;"> en erna </div> wat resulteert in
Een andere optie is <span style="background-color:lightgrey;"> en erna </span> wat resulteert in hetgeen hier het geval is.
Kleuren vul je in met hun Engelse benaming of met hexadecimale kleurgetallen waarmee vele tinten mogelijk zijn.
Toepassing:
- in tabellen en sjablonen
- verder (nagenoeg) niet: het gebruik wordt in de encyclopedieteksten afgeraden
Code
Om broncode te typen binnen een regel typ je <code>echo "Hoi";</code>, dat wordt echo "Hoi"; (zoals hier in deze handleiding ook veel gebruikt). Voor andere inline-teksten kun je <tt> en </tt> gebruiken, bijvoorbeeld <tt>Wikipedia</tt> resulteert in Wikipedia.
Superscript, subscript
In het venster 'Speciale tekens' onder het bewerkingsvenster staan enkele tekens voor superscript: °, ¹, ², ³, ©, ® en ™.
Voor andere toepassingen kun je tekst plaatsen tussen <sup> en </sup> of tussen <sub> en </sub>, wat resulteert in respectievelijk superscript of subscript.
Uitlijnen
Het uitlijnen (links, gecentreerd of rechts weergeven) kan als volgt worden gedaan:
<div style="text-align:left;"> en erna </div> om deze links uit te lijnen. <div style="text-align:center;"> en erna </div> om deze te centreren. <div style="text-align:right;"> en erna </div> om deze rechts uit te lijnen. Lijsten
Er zijn ongeordende lijsten waarin jezelf de volgorde kunt bepalen, maar ook genummerde lijsten die zelf automatisch doornummeren. Definitielijsten moeten ook handmatig worden geordend. Zie [Help:Alfabetiseren] voor de richtlijnen om de items het op alfabetische volgorde zetten. Ook kunnen opsommingen op volgorde worden getoond met een code.
Ongeordende lijsten
Ongeordende lijsten maak je door een * aan het begin van de regel te plaatsen. Sublijsten maak je door ** te gebruiken, en ook daarbinnen kun je sublijsten maken door middel van ***. Hieronder een voorbeeld:
|
Invoer: * Groente en fruit ** Paprika *** Rode paprika *** Groene paprika ** Tomaat ** Sinaasappel * Snoep * Drank |
Resultaat:
|
Genummerde lijsten
Genummerde lijsten maak je op dezelfde manier als ongeordende lijsten, maar dan door een # te plaatsen. Hieronder een voorbeeld:
|
Invoer: # Familie Blaat # Familie Van de Loo ## Frank ## Gonny ## Mickey ## Max ## Jolene ## Bob # Familie Melp |
Resultaat:
|
Bij meer dan één enter tussen de opeenvolgende #-tekens begint de telling opnieuw:
|
Invoer: # Familie Blaat # Familie Van de Loo ## Frank ## Gonny ## Mickey ## Max ## Jolene ## Bob # Familie Melp |
Resultaat:
|
De nummering van de items in de met wiki-code opgestelde lijst begint altijd met 1. Om hiervan af te wijken (b.v. wanneer een genummerde lijst over meer kolommen verdeeld moet worden) is HTML-code nodig:
|
Invoer: <ol start="5"> <li>aap</li> <li>noot</li> <li>mies</li> </ol> |
Resultaat:
|
Definitielijsten
Definitielijsten voor het weergeven van betekenissen maak je met de puntkomma. Die methode wordt aanbevolen boven *'''term''':definitie omdat dit een duidelijkere html tot gevolg heeft waardoor de pagina toegankelijker wordt voor alternatieve browsers (blinden, surfen via gsm).
Voorbeeld 1:
|
Invoer: ;term:definitie |
Resultaat:
|
Voorbeeld 2:
|
Invoer: ;appel: zoet of zuur fruit, geel, groen of rood van kleur, van een appelboom ;tomaat: meestal rode vrucht van een tomatenplant ;aardappel: wortelknol van een aardappelplant |
Resultaat:
|
Voorbeeld 3 (term met meerdere definities):
|
Invoer: ;saté :stokje met kleine (0,5 cm dik) stukjes vlees aangeregen (Nederland) :stokje met grote kubussen vlees en groenten aangeregen (België) |
Resultaat:
|
Voorbeeld 4 (meerdere termen met eenzelfde betekenis):
|
Invoer: ;ds ;dossier :in samenvattingsregel, aanmaak of aanvulling van vandalismedossier |
Resultaat:
|
Inspringen
Inspringen doe je door een dubbele punt toe te voegen aan het begin van een regel. Meerdere dubbele punten betekent meer inspringen.
|
Invoer: :Ik ::Spring :::Steeds ::::Verder :::::In. |
Resultaat:
|
Links
Overzicht
| In te typen | Weergegeven tekst | Linkt naar | Alternatieve tekst (toe te voegen achter een | (pipe)?) |
|---|---|---|---|
| [[Spanje]] | Spanje | Het artikel "Spanje" | Ja |
| [[hond]]en | honden | Het artikel "Hond" | Nee |
| [[Java (eiland)|]] | Java | Het artikel "Java (eiland)" | Nee |
| [[Gebruiker:Jan|]] | Jan | De gebruikerspagina "Gebruiker:Jan" | Nee |
| [[en:Something]] | Taallink "English" | Het artikel "Something" op de Engelse Wikipedia | Nee |
| [[en:Something#This]] | Taallink "English" | De sectie/deelpagina "This" van het artikel "Something" op de Engelse Wikipedia | Nee |
| [[Media:2011-abstract-2.png]] | Media:2011-abstract-2.png | Het bestand "2011-abstract-2.png" | Ja |
| [[:File:2011-abstract-2.png]] | File:2011-abstract-2.png | De omschrijvingspagina "File:2011-abstract-2.png" | Ja |
| [[s:Nederlandse grondwet]] | s:Nederlandse grondwet | brontekst van de Nederlandse grondwet op nl.wikisource | Ja |
| [[b:HTML]] | b:HTML | Module HTML op nl.wikibooks | Ja |
| [[w:en:Something]] | w:en:Something | Het artikel "Something" op de Engelse Wikipedia | Ja |
| http://kruid.org/ | http://kruid.org/ | De website "http://kruid.org" | Nee |
| [http://kruid.org/] | [1] | De website "http://kruid.org/" | Nee |
| [http://kruid.org/ Kruiden] | Kruiden | De website "http://kruid.org/" | Nee |
| #REDIRECT[[Technische Universiteit Delft]] | (Doorschakeling naar het artikel "Technische Universiteit Delft") | Het artikel "Technische Universiteit Delft" | Nee |
| [[:Categorie:Spanje]] | Categorie:Spanje | De categoriepagina "Categorie:Spanje" | Ja |
| [[#Identificatie]] | #Identificatie | De sectie gemarkeerd met het id-attribuut "Identificatie" op de huidige pagina | Ja |
| [[Blaat#Identificatie]] | Blaat#Identificatie | De sectie gemarkeerd met het id-attribuut "Identificatie" op de pagina "Blaat" | Ja |
Afbeeldingen
Er is een groot aantal mogelijkheden om een bestand in een artikel te plaatsen. Hieronder worden de meest gebruikte methoden uitgelegd, met daarbij steeds de code om een bestand te genereren en daarna het resultaat.
Let er op dat bij voorkeur de afbeeldingen of andere bestanden rechts worden geplaatst. Soms heeft plaatsing aan de linkerkant de voorkeur, bijvoorbeeld een portret van iemand die naar rechts kijkt.
Een geschikte plaats is niet aan het begin van het artikel maar na de inleiding, vóór de eerste tussenkop. Op die plek wordt namelijk de automatische inhoudsopgave ingevoegd en het plaatje komt dan in de lege ruimte rechts van de inhoudsopgave.
Het bestand wordt over het algemeen geplaatst door een link te plaatsen, met daarachter optioneel een aantal opties:
[[File:bestandnaam.jpg|optie1|optie2|optie3|...]]
Let op:
- Voor de bestandsnaam moet "Bestand:" geplaatst worden.
- De naam mag spaties bevatten, deze mogen echter als liggend streepje ("_") geschreven worden.
- De naam moet de bestandsnaam zoals bovenaan de pagina staat zijn, dus niet zoals uit de URL.
- De bestandsnaam is hoofdlettergevoelig. Test.jpg is niet hetzelfde als Test.JPG. (dit geldt niet voor de eerste letter: test.jpg en Test.jpg zijn hetzelfde).
- De extensie (.jpg, .svg, .png, .gif, ...) is verplicht.
De bestanden op wikipedia of commons zijn vaak te groot om direct in een artikel te plaatsen. Zie hieronder voor aanwijzingen hoe u een bestand in een ander formaat op een pagina kunt gebruiken. Het is dus niet de bedoeling om zelf kleinere versies van bestanden te uploaden.
In de hieronderstaande voorbeelden gebruiken we steeds een bestand van een Een 3D vierkant als voorbeeld. Wilt u zelf testen, doe dit dan in de Zandbak. Succes!
Een bestand plaatsen: eenvoudig
Een bestand invoegen is heel eenvoudig:
[[File:2011-abstract-2.png]]
Dit geeft:
Een bestand plaatsen: thumbnail
Het nadeel van de methode hierboven is dat het bestand op oorspronkelijke grootte midden in de tekst komt. Meestal is dat niet gewenst. Over het algemeen is het het mooist om bestanden rechts van de tekst te hebben in een wat kleiner formaat. Gebruik dan:
[[File:2011-abstract-2.png|right|250px]]
Dit geeft:
Je kunt ook thumb gebruiken. Dan geldt automatisch rechts (of right) en een verstekwaarde voor de grootte. Bovendien komt er ruimte voor een beschrijving:
[[File:2011-abstract-2.png|thumb]]
Dit geeft:
Een bestand plaatsen met beschrijving
Bij een bestand kan ook een beschrijving geplaatst worden. Het kan, maar het is lang niet altijd nodig. Als u een artikel over het vierkant schrijft, dan spreekt het vanzelf dat het plaatje een vierkant toont. Dat hoeft u er niet onder te schrijven. Een beschrijving is zinvol als u iets meer over het bestand kunt vertellen, bijvoorbeeld dat de foto bij een bepaalde gelegenheid is gemaakt.
Irrelevante gegevens hebben we op Wikipedia liever niet. Het interesseert ons bijvoorbeeld niet waar en wanneer je het vierkant gefotografeerd hebt. Ook tekst als "Portret van ..." of "Tekening van ..." is overbodig.
Je maakt een beschrijving met:
[[File:2011-abstract-2.png|thumb|Een 3D render gemaakt door
 CrazyA Rol: deelnemer Deskundig met: AVR, Arduino, Blender, Elektronica, GL-Inet, LPD8806, POV-Ray, RaspberryPi Werkt aan: Geen projecten :(
CrazyA Rol: deelnemer Deskundig met: AVR, Arduino, Blender, Elektronica, GL-Inet, LPD8806, POV-Ray, RaspberryPi Werkt aan: Geen projecten :( .]]
Dit geeft:

 CrazyA Rol: deelnemer Deskundig met: AVR, Arduino, Blender, Elektronica, GL-Inet, LPD8806, POV-Ray, RaspberryPi Werkt aan: Geen projecten :(
CrazyA Rol: deelnemer Deskundig met: AVR, Arduino, Blender, Elektronica, GL-Inet, LPD8806, POV-Ray, RaspberryPi Werkt aan: Geen projecten :(
Een bestand herschalen
Vaak zijn bestanden te groot voor in het artikel. Dit is geen probleem, het is ook niet de bedoeling dat u zelf dat bestand gaat verkleinen: de Wikipedia-software kan dat voor u doen. Bovendien kunnen geïnteresseerden de foto dan nog steeds in volledige grootte bekijken - als ze dat willen (door er op te klikken). Zoiets heet een thumbnail. Een eerste voorbeeld hiervan zagen we hierboven al met het gebruik van de thumb-optie.
Het voordeel van de thumb-optie is dat bestanden in een uniforme grootte in beeld komen (tenzij ook ...px wordt gebruikt). Geregistreerde gebruikers kunnen via hun voorkeuren de grootte voor thumbnails aanpassen. Bij een grotere monitor, met een breedbandverbinding is het bijvoorbeeld prettig om de grootte van 150 naar bijvoorbeeld 300 te verhogen, maar bij een modemverbinding kan 75 een betere optie zijn. Als ...px wordt gebruikt, wordt die voorkeurinstelling genegeerd, dus doe dat niet zonder goede reden.
Verder kan op de pagina zelf het bestand ook nog vergroot of verkleind worden. Het nadeel hiervan is dat alle gebruikers deze op dezelfde grootte zien. Wees hier dus spaarzaam mee.
Stel: we willen het bestand verkleinen tot 100 pixels: dan doen we:
[[File:2011-abstract-2.png|100px]]
Opmerkingen:
- Het herschalen van bestanden gebeurt op de server van Wikipedia zelf. Dit betekent dat bij een groot bestand de gebruiker het grote bestand zelf niet binnenhaalt, maar de verkleinde versie. Hierdoor hoeft de gebruiker minder lang te wachten op het laden van de bestand.
- Het is niet wenselijk een bestand te vergroten: in de eerste plaats komt dit de beeldkwaliteit niet ten goede (dit geldt niet voor SVG). In de tweede plaats verwacht een bezoeker een groter bestand als hij op het plaatje klikt, en dat werkt niet als het bestand al vergroot is (dit geldt ook voor SVG).
- Het is ook mogelijk naast een maximum breedte, ook een maximum hoogte op te geven. De server herschaalt dan automatisch het bestand zodat hij beide grenzen niet overschrijdt.
Een voorbeeld: maximum horizontaal 50 pixels en verticaal 70 pixels:
[[File:2011-abstract-2.png|50x70px]]
Tekst bij een bestand zetten
Zoals al gezien bij het genereren van een bestand door middel van "thumb" is het mogelijk een beschrijving bij een bestand te plaatsen. Bij bestanden zonder "thumb", waarbij geen kader geplaatst wordt, kan er toch een beschrijving bijgeschreven worden. Deze wordt dan pas zichtbaar als men met de muis even op het bestand blijft staan. Dit kun je doen als de beschrijving niet van belang is.
Voorbeeld:
[[File:2011-abstract-2.png|100px|links|Een 3D vierkant]]
Dit kun je ook doen als je geen schaling gebruikt.
Opmerking:
- De omschrijving moet altijd de laatste van de opties zijn.
- Het verdient de voorkeur om een thumbnail met omschrijving te gebruiken.
Bestand in een paragraaf
Heeft het artikel een korte inleiding en een lange inhoudsopgave, dan past een plaatje vaak goed in de witruimte rechts van de inhoudsopgave. Dat bereik je door in de brontekst het plaatje vóór het eerste tussenkopje te zetten.
Hoort een bestand bij een bepaald deel van een artikel, plaats het bestand dan bovenaan, direct onder de kop van de paragraaf. Deze komt dan mooi rechts bij dit deel van het artikel, tenzij het plaatje door eerdere plaatjes van zijn plaats wordt gedrukt.
Links of gecentreerd
Soms is het echter wenselijk om het bestand links of gecentreerd te hebben. In de thumb-optie kan dan left of center gebruikt worden. De thumb kan ook weggelaten worden. Dan moet ook een grootte bijgevoegd worden. De artikeltekst loopt rechts en/of links langs het bestand door.
Voorbeeld:
[[File:2011-abstract-2.png|thumb|left|bestand links]] [[File:2011-abstract-2.png|right|100px|bestand rechts]]
Dit geeft:
Opmerkingen:
- De volgorde van de opties maakt niet uit, zolang de omschrijving maar de laatste is.
- De beschrijving is te zien door met de muis op het bestand te gaan staan.
- De tekst vloeit om de bestanden heen. Zonder left, right of thumb staan de bestanden in de tekst, wat vaak minder mooi is.
- Is het bestand een portret, dan is het niet fraai als de afgebeelde persoon van de pagina wegkijkt. Kijkt hij naar rechts, dan moet het bestand dus bij voorkeur links op de pagina. Hetzelfde geldt als een dier of voertuig van opzij wordt afgebeeld. Het vierkant die hier als voorbeeld is gebruikt oogt aan de rechterkant beter, zodat Het vierkant in de richting van de pagina vliegt.
- left en thumb zijn te combineren.
Verdrongen bestand
Soms hoort een bestand bij een bepaald deel van een artikel, maar wordt deze door de bovenliggende bestanden naar beneden gedrukt. Ten eerste moet dan afgevraagd worden of er niet teveel bestanden in het artikel staan. Is dit niet het geval, dan kan het bestand eventueel links geplaatst worden (zie hierboven). Een andere truc is het gebruiken van de <br clear="both"> methode. Hierbij wordt een nieuwe regel aangemaakt met als eis dat de pagina over de gehele breedte vrij is. Het bestand wordt dan helemaal vrij geplaatst en de artikeltekst gaat onder het bestand verder (zie voorbeeld in de volgende paragraaf).
Voorbeeld:
<br clear="both">
Gat onder het bestand
Na de tag <br clear="both"> onder een bestand ontstaat soms een gat, door een ander bestand dat aan de rechterkant doorloopt. Door niet <br clear="both">, maar <br clear="left"> te gebruiken, wordt alles rechts van het bestand genegeerd, en gaat de navolgende tekst direct onder het bestand verder.
Meer help
Als je nog meer hulp zoekt kan je op de volgende sites kijken:
- Wikimedia help pagina's (Engels).
- Wikipedia Edit help pagina's (Nederlands).